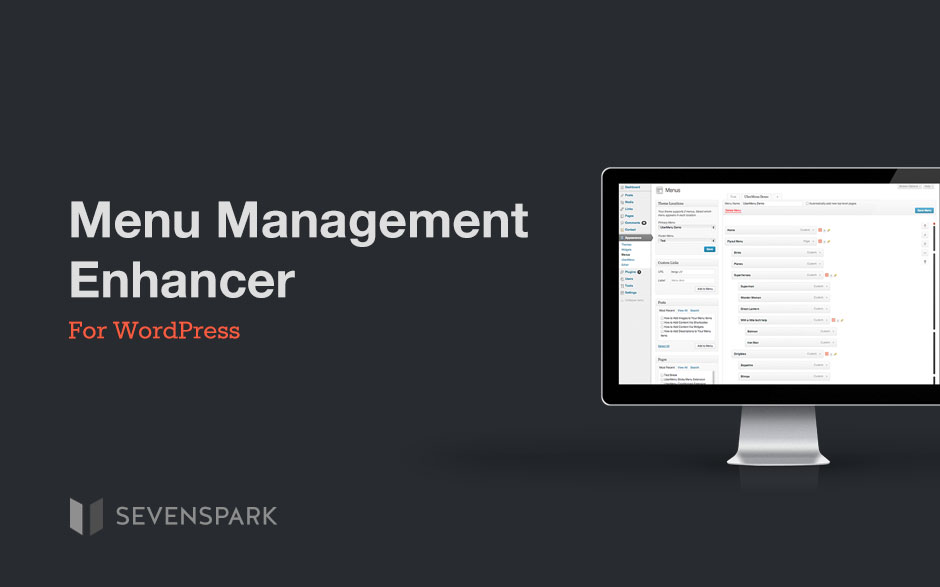Frequently Asked Questions
Will this plugin work without JavaScript? No. It is entirely jQuery-based.
Will this plugin work without JavaScript? No. It is entirely jQuery-based.
All options are available in Appearance > Menus Menu Item Expandos Expand and contract the submenu items in this item's…
Upload via WordPress Control Panel Log into WordPress and navigate to Plugins > Add New > Upload Select the .zip…
WordPress 3.5+ jQuery 1.8.2 (comes with WordPress 3.5) Use of the WordPress 3 Navigation Menu System Use of a modern…
Here are some tips on using the Menu Management Enhancer. Please take a minute to read through this manual before…